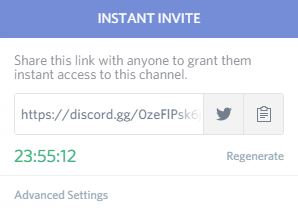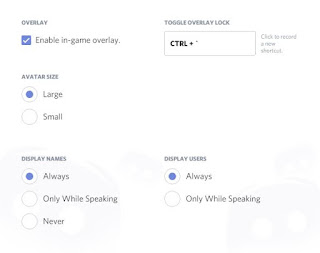Kemarin saya sudah memberikan penjelasan seputar tentang aplikasi Discord, kali ini saya akan menjelaskan seputar tentang Music Bot untuk Discord termasuk cara memakainya.
Music Bot adalah 3rd party program untuk Discord yang dikembangkan oleh user dengan nickname SexualRhinoceros, program ini dibuat menggunakan bahasa Python, tetapi jangan khawatir karena sudah dibuat agar mudah digunakan.
Cara Kerja Music Bot :
- Host menjalankan program untuk bot.
- Host memanggil bot ke salah satu Voice Channel dimana bot itu akan ditempatkan / memutar musik.
- Ketika ada user yang melakukan request lagu, bot akan mencari lagu/video yang berada di Youtube sesuai dengan permintaan user.
- Ketika bot sudah menemukan file yang sesuai, maka program tersebut akan mendownload video tersebut dari Youtube ke PC host.
- Setelah lagu selesai, bot akan memutar lagu tersebut ke Discord.
Cara Memasang Music Bot :
Install Python
Karena Music Bot dibuat menggunakan bahasa Python, program ini berfungsi agar Music Bot dapat dijalankan.
1.Download Python (Download Link tersedia dibawah).
2.Buka Python Setup.
3.Beri tanda √ pada Install launcher for all users dan Add Python 3.5 to PATH.
4.Install Now.
Install Notepad++
Notepad++ berfungsi untuk mengedit option Music Bot.
1.Download Notepad++ (Download Link tersedia dibawah).
2.Pilih Installer.
3.Buka Notepad++ Installer.
4.Next sampai Finish.
Preparing Music Bot
1.Download Music Bot (Download Link tersedia dibawah).
2.Extract Music Bot.
3.Jalankan runbot.bat.
4.Buka folder config.
5.Setelah muncul file bernama options.ini, tutup runbot.bat yang sedang berjalan tadi.
6.Buat ID baru di Discord yang akan digunakan untuk akun bot, register disini.
Setting Music Bot
1.Setelah membuat akun baru untuk bot, buka folder config tadi.
2.Klik kanan options.ini pilih open with Notepad++.
Mengatur Login Bot
3.Pada bagian [Credentials] hilangkan tanda ; di depan Email dan Password.
4.Masukkan Email bot kalian contoh : Email = emailbot@mail.com
5.Masukkan Password bot kalian contoh : Password = passwordbot
Mengatur Kepemilikan Bot
6.Buka link ini.
7.Login ke Discord menggunakan akun utama kalian atau akun yang digunakan untuk mengontrol bot (bukan akun bot).
8.Masuk ke channel #musicbothelp.
9.Ketik !id.
10.Setelah itu akan muncul text yang menunjukan nomor ID anda, copy angka tersebut.
11.Buka lagi options.ini dengan Notepad++ tadi.
12.Pada bagian [Permissions] hilangkan tanda ; di depan OwnerID.
13.Masukkan Nomor ID kalian tadi, contoh : OwnerID = 12345123451234512345
Mengatur Channel Bot
14.Login Discordapp menggunakan browser, buka disini.
15.Pilih Main Channel dimana bot itu akan ditempatkan.
16.Lihat URL Channel tersebut di address bar, contoh https://discordapp.com/channels/178012982599483392/178014456079450112
17.Copy 178012982599483392.
18.Buka lagi options.ini dengan Notepad++ tadi.
19.Pada bagian [Chat] hilangkan tanda ; di depan BindToChannels.
20.Masukkan Nomor Channel tadi, contoh : BindToChannels = 178012982599483392
21.Save, lalu tutup.
21.Save, lalu tutup.
Jika sudah, maka tampilannya kurang lebih seperti ini.
Additional Setting Music Bot
DefaultVolume, untuk mengatur volume musik default ketika bot dijalankan. (0.25)
WhiteListCheck, digunakan jika anda ingin menggunakan pengaturan lebih lanjut untuk memberikan permissions. (no)
SkipsRequired, jumlah voting yang dibutuhkan untuk menyetujui Skip lagu. (2)
SkipRatio, jumlah ratio dalam persen, berapa orang yang setuju agar lagu tersebut di Skip (Orang yang tidak mengaktifkan Deaf dan selain Owner). (0.5)
SaveVideos, jika yes maka semua lagu yang direquest akan tersimpan dalam folder audio_cache, jika no maka akan dihapus nantinya. (yes)
NowPlayingMentions, jika yes maka orang yang merequest lagu akan dimention oleh bot ketika lagu yang ia request mulai diputar. (no)
AutoSummon, jika yes maka bot akan otomatis masuk ke Voice Channel dimana Owner tersebut berada. (no)
UseAutoPlaylist, jika yes maka bot akan memutar lagu secara acak dari lagu yang ada di audio_cache. (no)
AutoPause, jika yes maka bot akan melakukan pause jika tidak ada orang lain di Voice Channel tempat bot berada dan melakukan resume jika ada orang yang masuk. (no)
DeleteMessages, jika yes, maka bot akan menghapus pesan yang dikeluarkan bot setelah beberapa saat. (yes)
DeleteInvoking, jika yes maka bot akan menghapus pesan judul lagu yang sudah diputar, hanya berlaku jika DeleteMessages diatur dalam keadaan yes. (yes)
Note : Yang saya beri tanda bold adalah settingan yang saya gunakan di bot saya.
Music Bot Commands
Commands Owner :
!summon, untuk memanggil bot ke Voice Channel yang sama dengan owner.
!pause, untuk menyetop lagu.
!resume, untuk melanjutkan lagu.
!volume, untuk mengatur volume
Commands Owner & Other User :
!play <judul lagu / youtube video id link>, untuk menyetel lagu.
!queue, untuk melihat daftar lagu yang akan diputar.
!skip, untuk mengajukan vote untuk melewati lagu yang sedang diputar.
Cara Memakai Music Bot :
1.Buka Incognito Window (Agar tidak perlu repot-repot logout).
2.Buka website Discord, login menggunakan ID bot.
3.Masukkan Bot ke Main Channel sesuai dengan options.ini.
4.Jalankan runbot.bat.5.Tunggu beberapa saat sampai muncul list Music Bot Commands.
6.Tutup Incognito Window tadi.
7.Login ke Discord menggunakan ID owner.
8.Masuk ke Voice Channel dimana Bot akan ditempatkan.
9.Ketik !summon di Text Channel, atau Text Channel dimana bot itu ditetapkan sesuai dengan options.ini.
10.Jika berhasil, maka bot akan berpindah ke Voice Channel yang sama dengan anda.
11.Bot siap digunakan.
12.Untuk berhenti cukup tutup runbot.bat.
Download Links untuk Python, Notepad ++, dan Music Bot disini.
Untuk versi terbaru Music Bot sepertinya sudah tidak bisa dijalankan menggunakan Pyhton 3.5.1, coba upgrade menggunakan Python 3.5.2.
Semoga artikel ini berguna bagi kalian yang membutuhkan Music Bot untuk Discord.
Jika ada pertanyaan silahkan mencantumkan komentar dibawah, atau berkunjung ke Discord blog ini.
Special thanks to SexualRhinoceros who develop this program.